How to Do a Voiceover in Google Slides Easy
Voice-over presentations create a better learning experience because it's a more engaging way to learn.
Some students learn through visual cues, others learn by listening, but adding voice-over narration to your presentation will give your students the best of both worlds.
It allows you to add important information and context to explain what's on the slides – as if your students were attending a live lecture!
Adding voice-over to your presentation may seem isn't as difficult as you think! Once you have your slides ready, there's just a few extra steps you'll need to take to add narration.
In this blog, we'll share 4 ways to do a voiceover presentation, including voice over Google Slides, PowerPoint, screen recording, and the Presentation lesson feature on Thinkific
But before we get into your options, let's cover our one and only ground rule when it comes to recording voice-overs: Don't sacrifice sound quality.
Viewers will put up with rough visuals, but they won't forgive poor sound.
Most computers have a built-in microphone that sort of get the job done, but we recommend headphones or a USB Microphone to improve the quality of your voiceover.
Related: How To Set Up A DIY Home Video Recording Studio For Cheap
Now let's get into your voice-over options!
If you'd like to sit back and learn, check out this video we created on how to easily add voiceover to your slides:
4 ways to do voice-over presentations
There are two main routes you can take to record voice over for your presentation:
You may want to use PowerPoint or Google Slides to add voice over to each slide that plays as students make their way through the presentation. PowerPoint has recording functionality built-in, but with Google Slides there are extra steps involved with recording your audio, then uploading it to google drive before you can embed on each slide.
Or you may want to ditch the slides and create a screen recording of the presentation. To do this, you can use screen recording software as you talk through the slides, turning your presentation into a video lesson.
And if you're a Thinkific user, you can create voiceover slides with our Presentation lesson feature.
Use this list to skip to your preferred voice-over narration method:
- How to do voice over Google Slides
- How to do voice over PowerPoint (Microsoft Office)
- How to do a voice-over screen recording
- How to do voice over slides with Thinkific
Option 1. How to do voice over google Slides
Google Slides doesn't have built-in functionality to record over your slides, but it can still accomplish the same thing with an extra step. You can add voiceover to google slides by uploading an audio file saved in Google Drive to each slide.
For this option, all you'll need is Google Slides, and a computer with microphone.
Step 1: Create your audio files for each slide and upload it to google drive
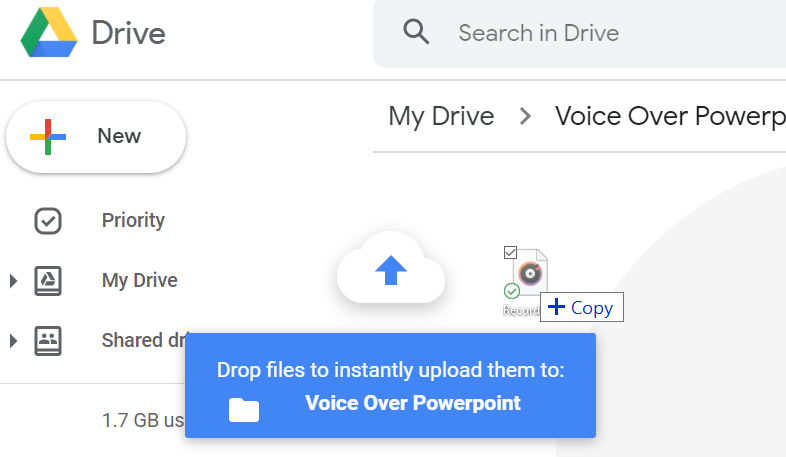
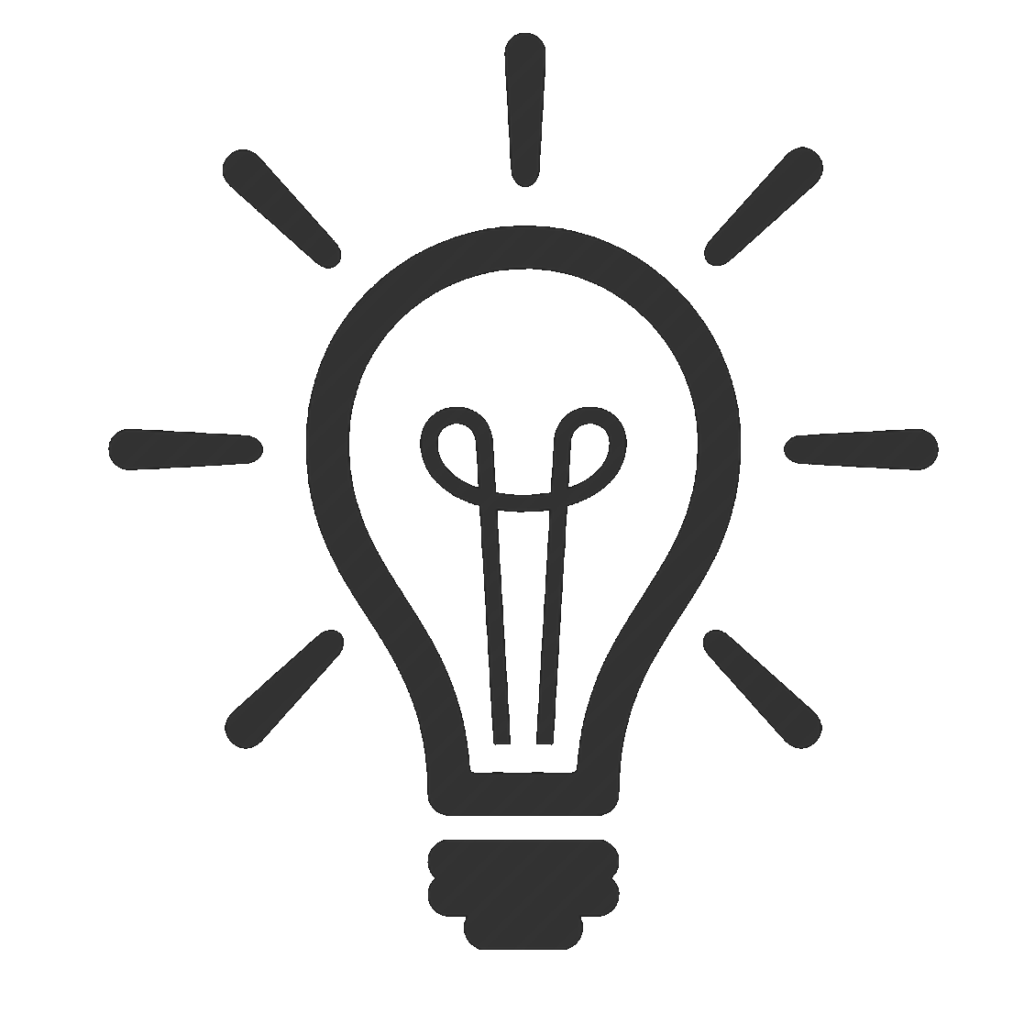
Tip : organize your files with a naming convention. You'll need to locate these f iles in the next step. To keep organized, use a naming convention for your audio files, including Course, Lesson, and Slide numbers.
Step 2: Insert audio to your slide, and configure play settings
Next, you can insert audio from your drive into each slide individually. 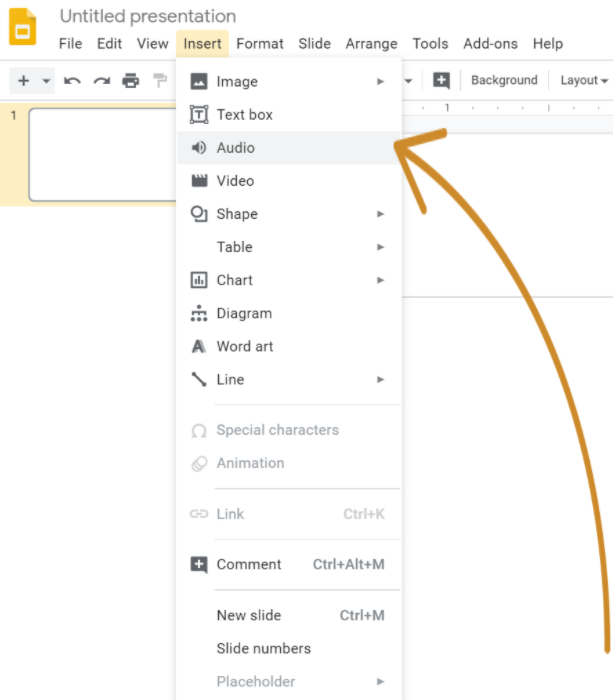
The files you uploaded should be in the Recent tab, but you can also search for the file.
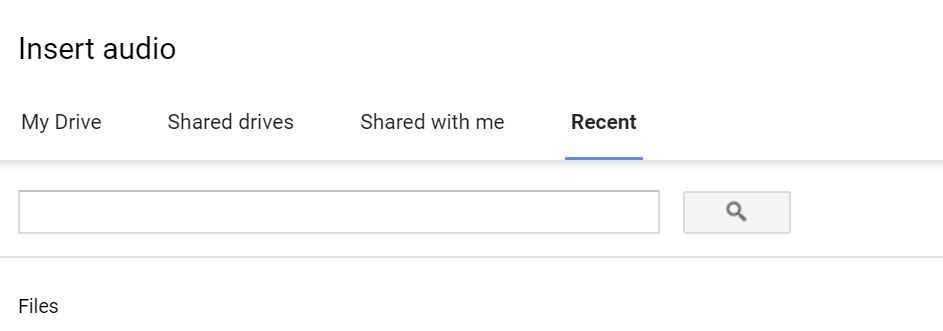
Step 3: Configure your audio settings
Google Slides gives you the option to specify how the voiceover should act. To open the Format options menu, you can click the speaker icon, then go to Format options under the Format menu.
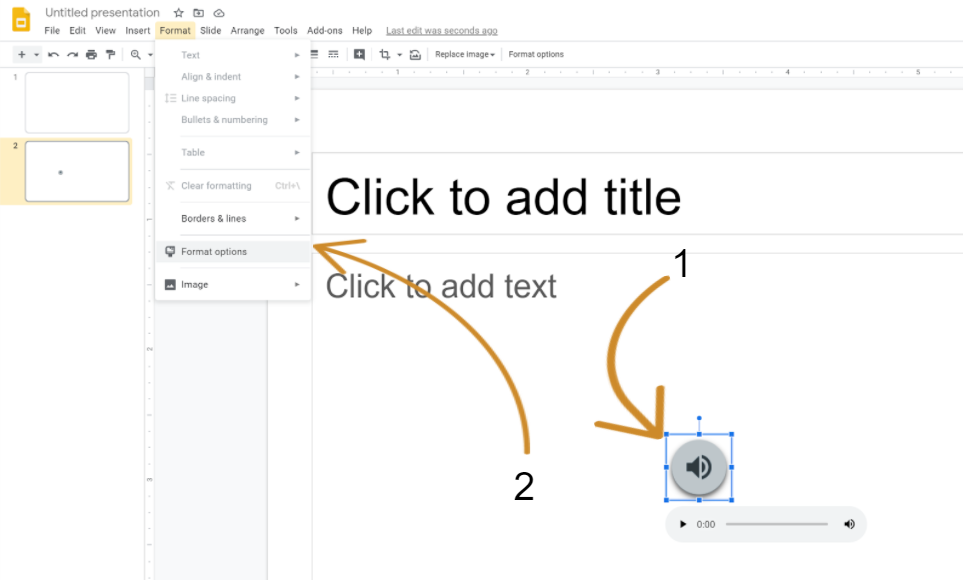
Voice over formatting options for google slides:
- Auto play- You can choose if you want the audio to play automatically, or manually when a student clicks the slide
- Loop- Do you want the recording to stop, or repeat once it gets to the end?
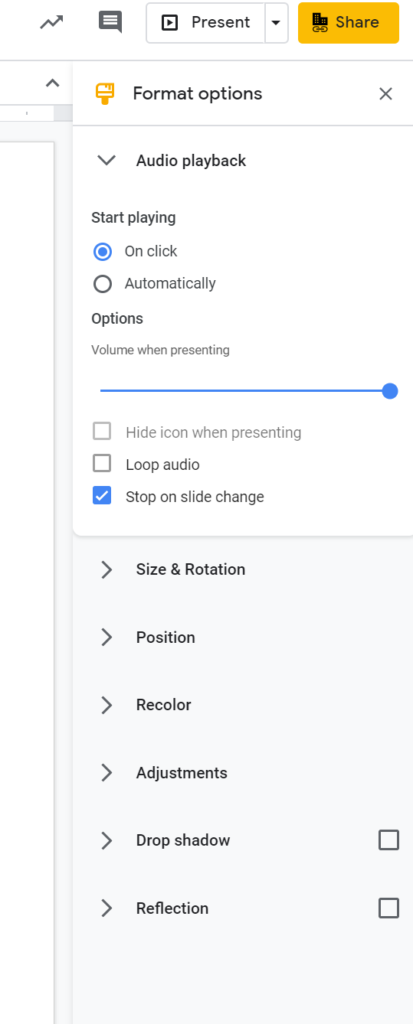
- Button size and color – You can resize the button by dragging the corner, and change the color using the "Recolor" option.
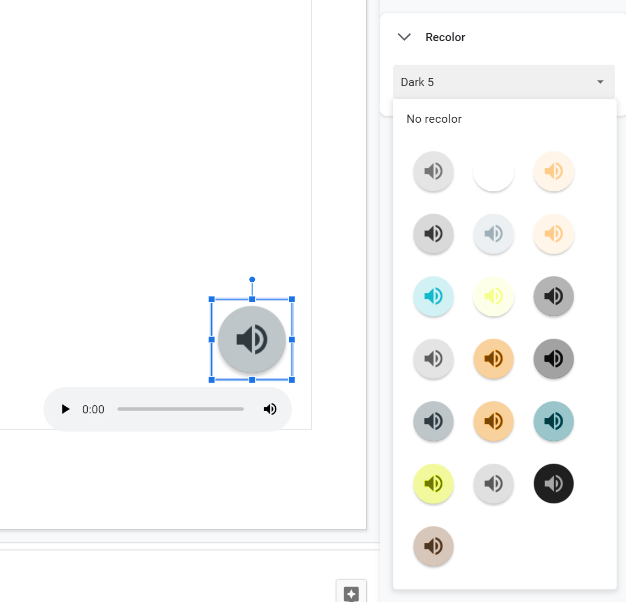
An online course or membership site can be a wildly successful way to monetize content.
Unsure of where to start? Get free training and start building for free!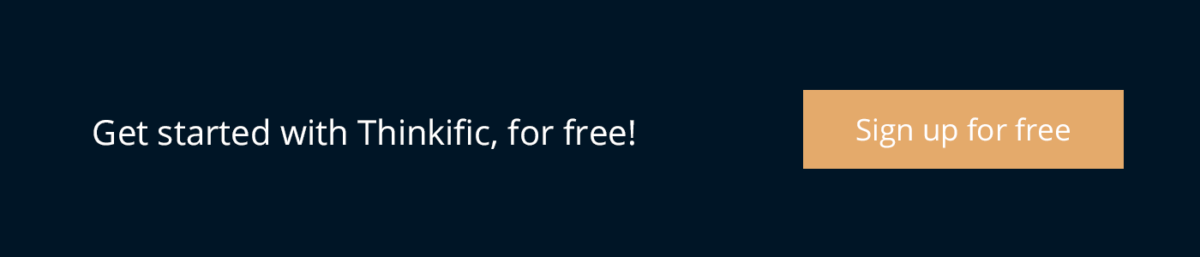
Option 2. How to do voice over PowerPoint
Microsoft Powerpoint has a feature that many average users don't know about, which allows you to add voice-over narration to your PowerPoint..
For this option, all you'll need is Microsoft PowerPoint, and a computer with microphone.
Step 1 – In the top menu, go to Slideshow >> Record Slideshow
You have the option to record from the beginning of the presentation, or from the current slide that you're on.
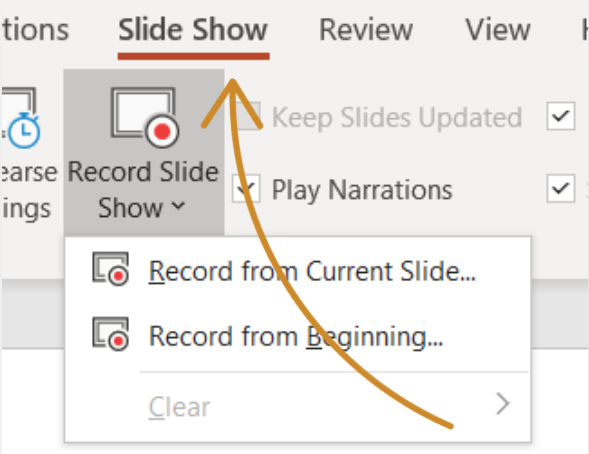
Step 2- Start recording
Once you select which recording you'd like to do, you'll be in full-screen mode with options to record, stop, and replay.
Once you click record, there will be a countdown timer from 3.
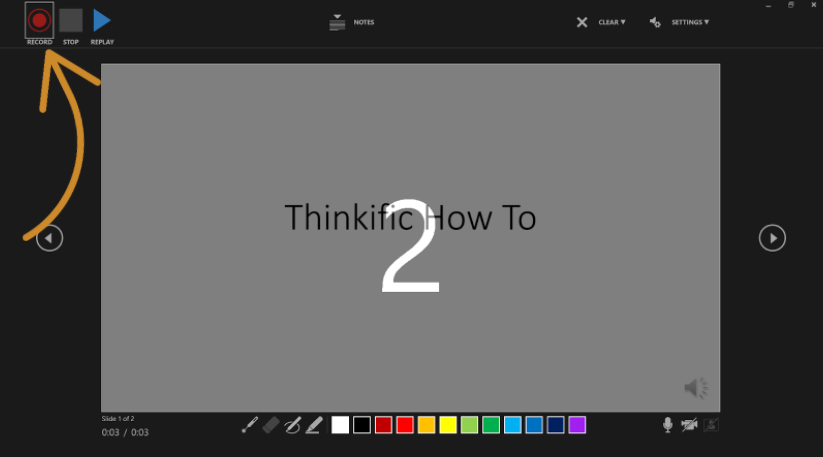
Anything you type in the notes section of the PowerPoint can be viewed by clicking on the notes button at the top.
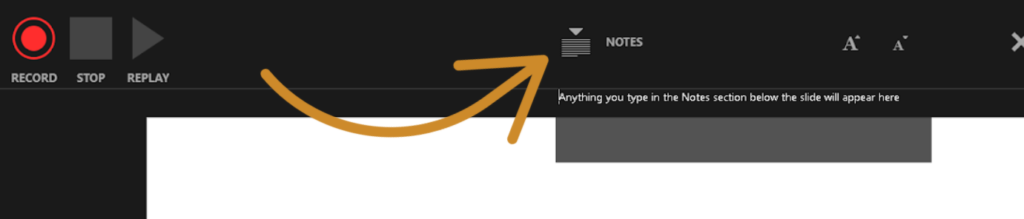
The recording will stop automatically once you make it to the final slide. You can also pause, stop, or replay a recording any time by pressing the pause button in the top left of your screen.
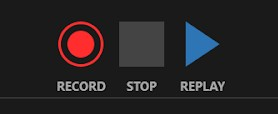
You can also record video of yourself in the corner by selecting the video option in the bottom right corner.
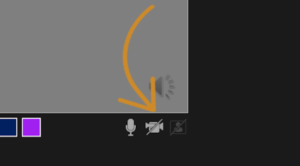
Step 3 – Testing your narration
Once you're finished, a speaker icon will appear at the bottom right corner of all the slides with recorded narration.
![]()
To play the narration, just hover over the speaker icon to play, skip to time, or adjust the volume. 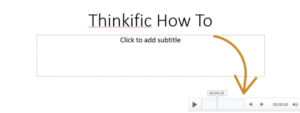
Option 3 – How to do a voice-over with screen recording
The last option involves recording your screen and audio as you talk through the presentation.
Check out our complete guide: How To Record Your Screen On Any Device
We'll show you free options, and two paid options with advanced editing features:
Hit the record button on video conferencing software
The easiest and cheapest option for screen recording without additional software is to join a Google Meet or a Zoom call by yourself sharing your screen, and pressing the recording button.
This may be easy for a simple presentation but could prove frustrating for a longer presentation – the inability to edit means you've got one shot to make it through your presentation without any mistakes.
Use your computer's built-in screen recorder
On Windows 10, just click Windows + G at the same time to open the Game Bar, and press "Start Recording".
If you're on a Mac, you can make a video recording of the entire screen or just a portion of it. Shift-Command(⌘)-5 will display onscreen controls for recording the entire screen .
Two paid screen recording options:
If you want the ability to edit and customize your video, and more editing options, you'll need to invest in some software like Screenflow or Camtasia:
Here are our two favorite options, depending on whether you're on a Mac or PC:
| Screenflow | Price: Starting at $129 Operating System: Mac |
| Camtasia | Price: Starting at $249 US Operating System: Windows and Mac |
Screenflow
Screenflow is software for video editing and screencasting for Apple users, and is one of the best options for screen capture. This software functions well as a video editor for novice editors, but it lacks the deep customization and functions of a more advanced editor like Adobe Premiere Pro.
| Pros | Cons |
|
|
Download free trial of Screenflow
Camtasia
Camtasia is an all-in-one screen recorder and video editor that works on both Windows and Mac. It is one of the most widely used systems for screen recording and video editing, praised for its user-friendly interface, simple video editing.
| Pros | Cons |
|
|
Try Camtasia for free
Option 4 – How to do voice-over presentations with Thinkific
If you have created a presentation on an external platform like Keynote, PowerPoint or Google Slides, you can use a Presentation lesson to display it within your Thinkific course!
This function enables you to record audio while speaking to specific slides. You also have the option to upload a recording for each slide.
This is a great way to create a customized experience for your students right within Thinkific.
To create a Presentation lesson, you will need to upload a PDF file. Each page in your PDF will be converted to images that will be displayed as slides within your Presentation lesson for students to navigate through.
If you have created a presentation in an external platform like PowerPoint you can simply export it from that platform as a PDF to later upload to Thinkific!
Here are the steps to create a Presentation lesson with voice-over on Thinkific
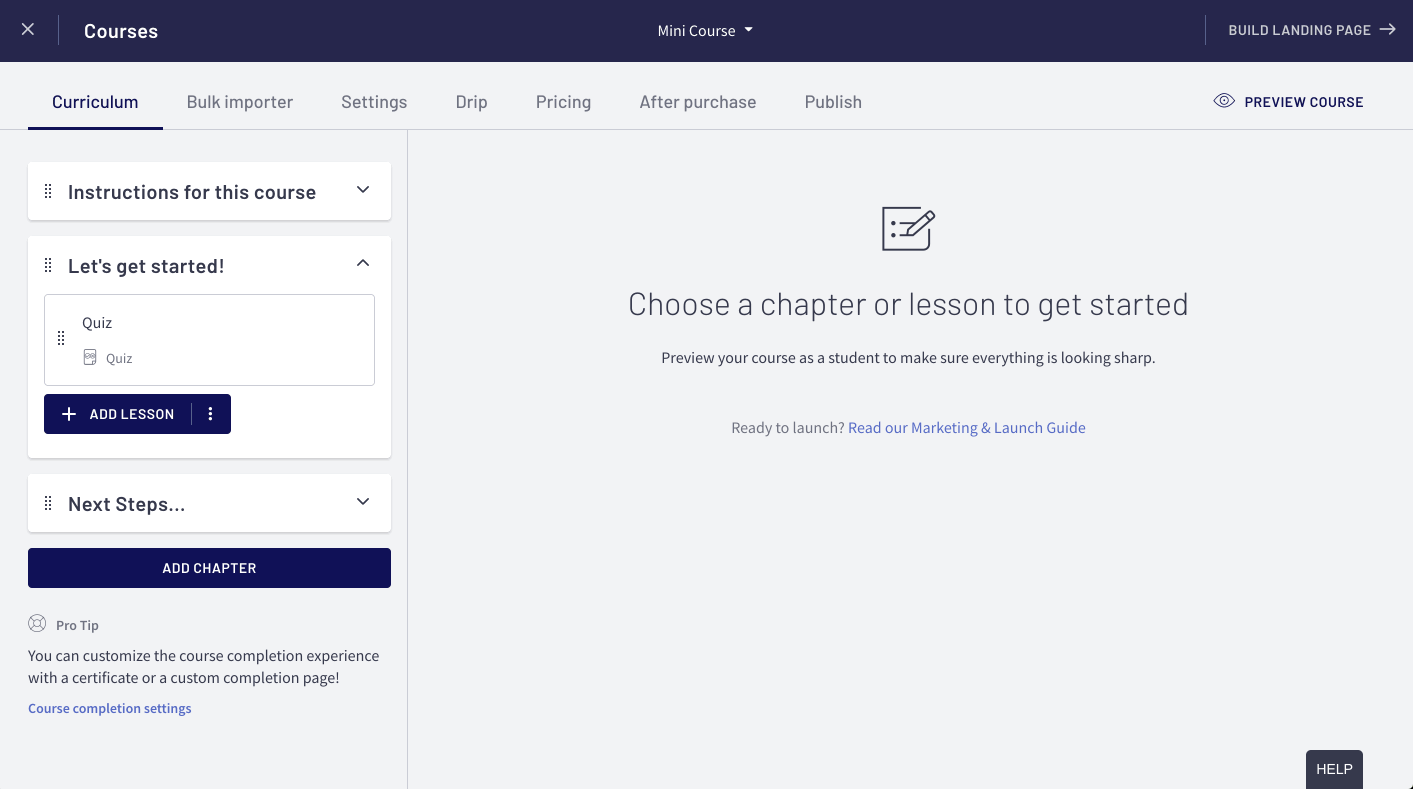
Conclusion
Whichever method you choose, turning your boring presentation into an engaging voice-over will improve the quality of your presentation.
Why not monetize your presentations with an Online Course?
Download this Guide To Earning $100,000 In Online Course Sales: 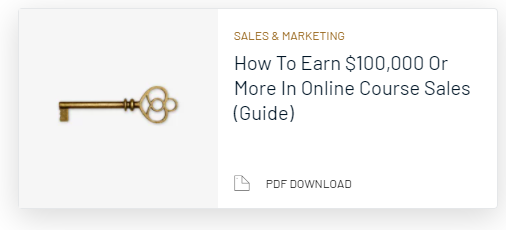
Interested in improving the quality of your production? Check out one of these related guides:
-
- How to Create Video For Your Online Coaching Course
- How to Improve the Video Production Quality for Your Online Course
- Best Equipment & Software For Creating Online Courses
- 4 Elements of Effective Video Content for Online Courses
This guide on voiceovers was published in August 2020 and was updated in August 2021.
Source: https://www.thinkific.com/blog/voice-over-powerpoint-or-google-slides/